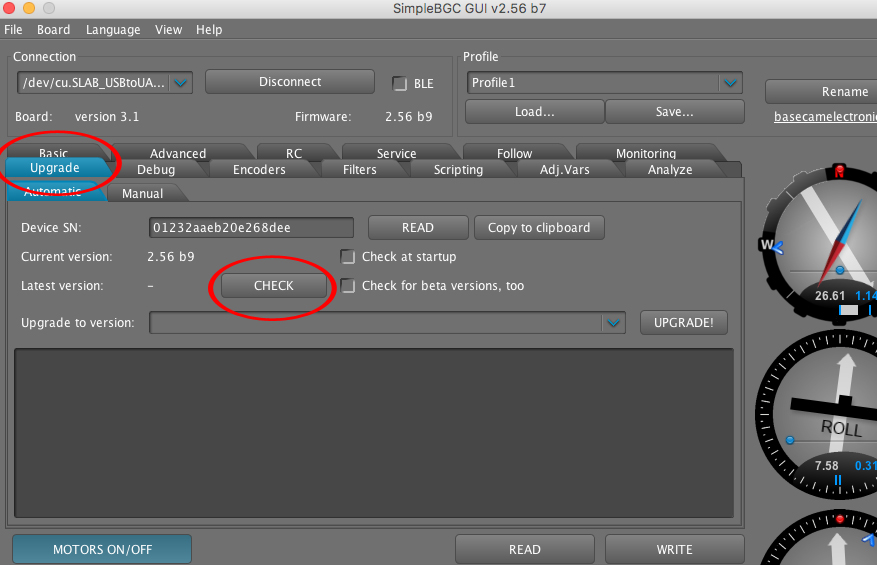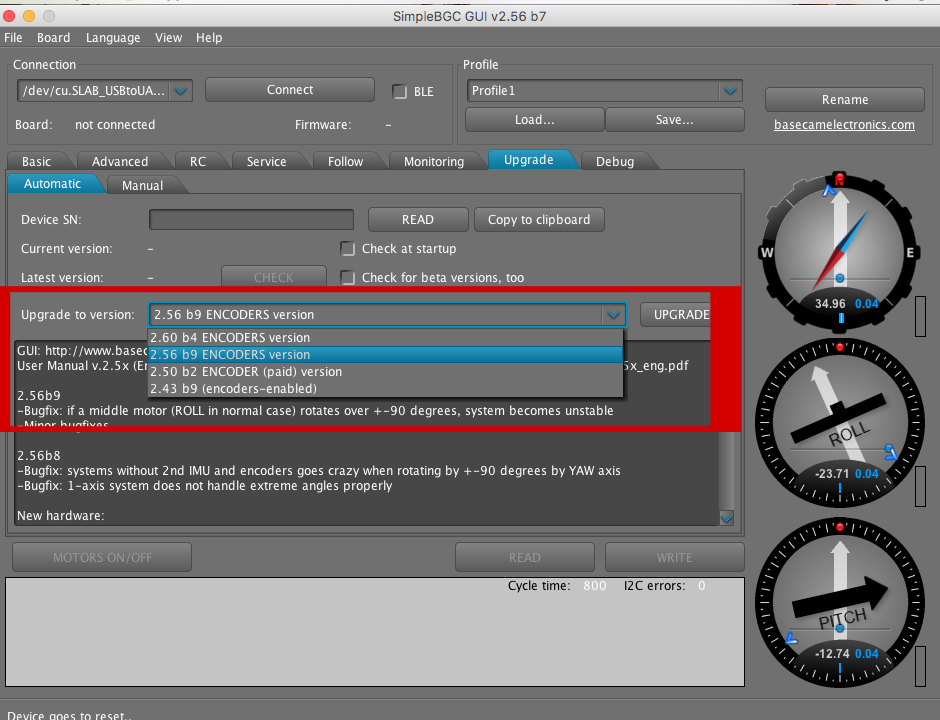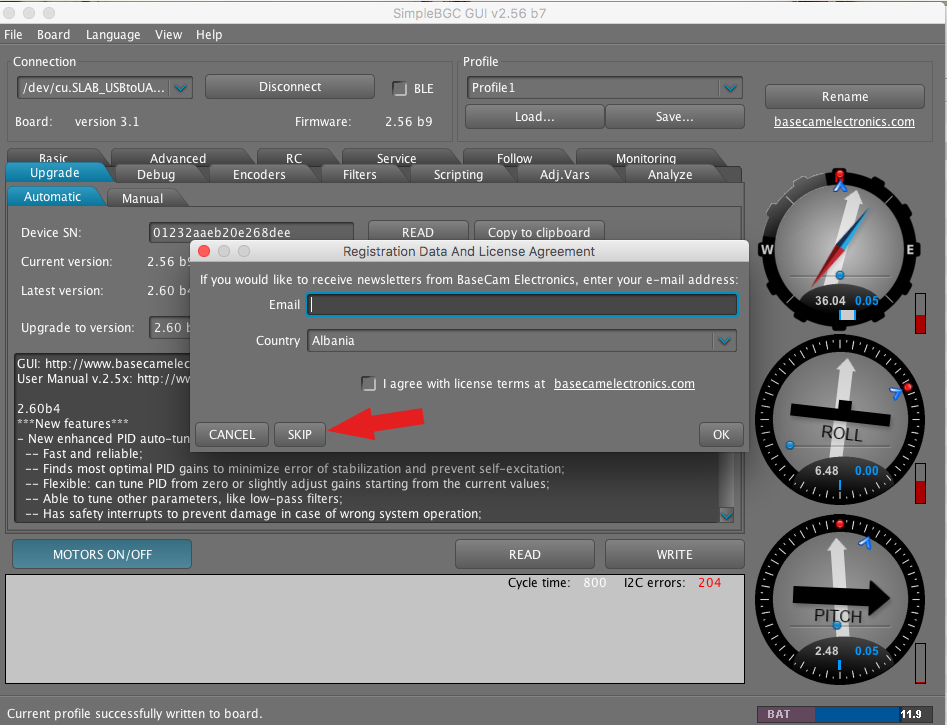IMPORTANT DISCLAIMER: Upgrading or downgrading the firmware on your gimbal will wipe it’s board settings and can make your unit inoperable. The only reason to do this is if you have been directly instructed by a CAME-TV associate to do so for profile restoration purposes. DO NOT share this document with any other CAME-TV gimbal users and DO NOT perform any steps NOT directly recommended by CAME-TV personnel.
Before starting, we strongly suggest that you take note of your original firmware version, and save your original profiles.
Once you have your profiles saved, and you have the confirmed approval of a CAME-TV associate to upgrade / downgrade your firmware, carefully follow the steps below.
1. Connect to the SimpleBGC software and click on the Upgrade tab.
2. Click Check so the software can search for available firmware versions.
3a. When presented with a drop-down menu of available versions, select the proper firmware version that was suggested by your CAME-TV representative.
3b. If at any point, a pop-up menu asks you to enter your email address for anything, press skip and move past it.
4. Follow any remaining on-screen prompts to complete the down/upgrade process.
5. You will be notified if the down/upgrade was successful.
6. If it was successful, the software will automatically break your gimbal's current connection. (This is normal). To complete the process, manually disconnect your gimbal from the USB cable.
7. To check and confirm if the firmware was installed successfully, re-connect your gimbal to the software and see which firmware version is listed on the screen.

8. Likely, your gimbal will not be operating correctly because the firmware upgrade/downgrade altered the settings. Follow the restoration procedure provided to you by your CAME-TV representative so that you can restore your gimbal back to its normal function.