If you've purchased one or more of our hugely popular Boltzen LED series of lights, you can now control it with your mobile device. Using the brand new CAME-TV Boltzen WiFi Controller in tandem with our our Boltzen LED mobile app, you can now control numerous features on either one or multiple Boltzen lights at the same time. These features include turning the light on & off, dimmming, color temperature (for Bi-Color lights), and even timer operations. And you can do this all without an external WiFi network. See the video below for step-by-step instructions.
As shown in the video above, you will need to scan customized QR codes in order to connect to more than one light. We'd suggest either bookmarking this article (on your mobile device), or printing out several versions of the QR code sheet below so that you can always have access to them.
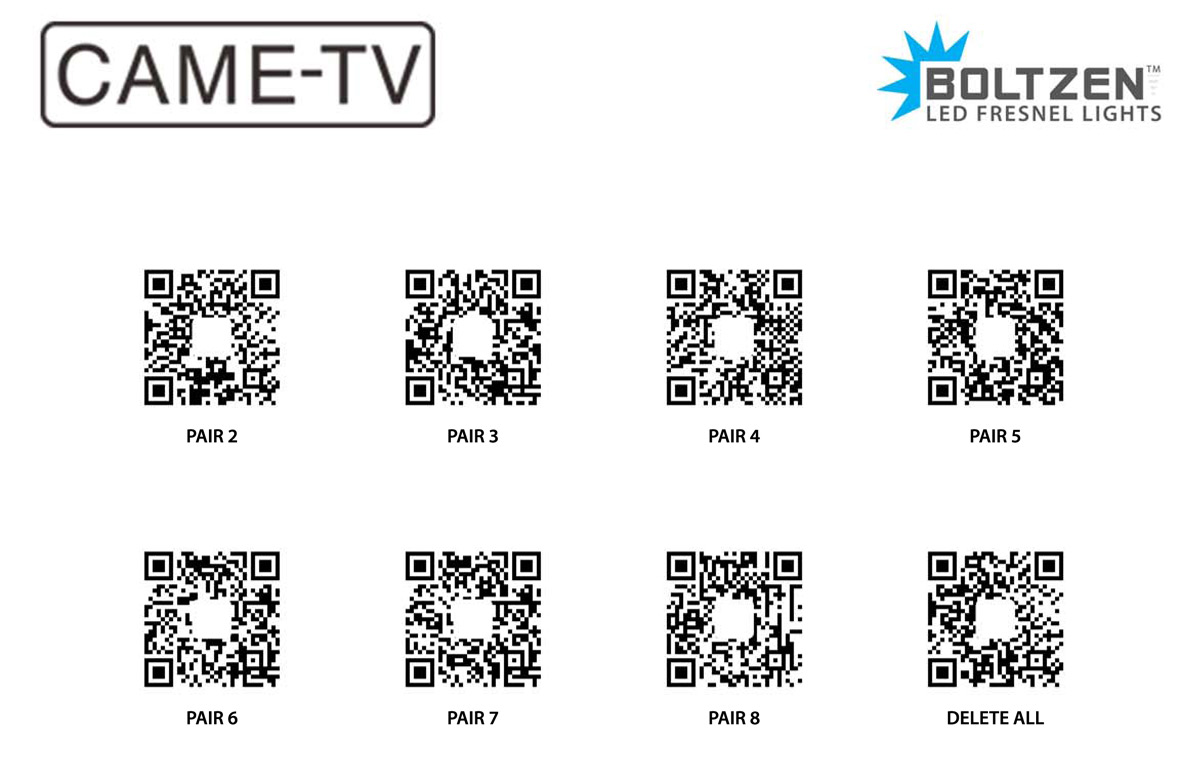
NOTES:
1. Download the Boltzen LED app for iOS devices here, and for Android Devices here.
2. Numerically label all of your Boltzen lights and WiFi dongles so you know which ones are to be paired together.
3. When starting, make sure ONLY light #1 is turned on and all other lights are powered off. You will successively turn on each additional light once you are ready to pair them. (Only after previous light has already been paired).
4. During the WiFi search process, if it does not connect successfully right away, click on the magnifying icon repeatedly until connection is successful.
5. If you have troubles connecting to the Boltzen dongle's WiFi, or with pairing with a device, try deleting the devices/WiFi network from within the app, and start the process again. You can even delete the Boltzen LED app and re-install so you can start from scratch.
6. Once you have the group setup via QR codes you should not have to scan them again. It's a one time setup process to pair the dongles, which is why we recommend that you label them. As long as the primary dongle has power, then the rest will sync after the one time QR scan.
7. If you are still having troubles connecting to the WiFi even after following all of the instructions above, re-attempt the process and press/hold the Pair WiFi button for about 5 seconds after the dongle insertion into the USB port (following 3 red light appearance). After releasing the Pair WiFi button, commence following the instructions as shown in the video.

Also available for purchase in our USA Warehouse.




