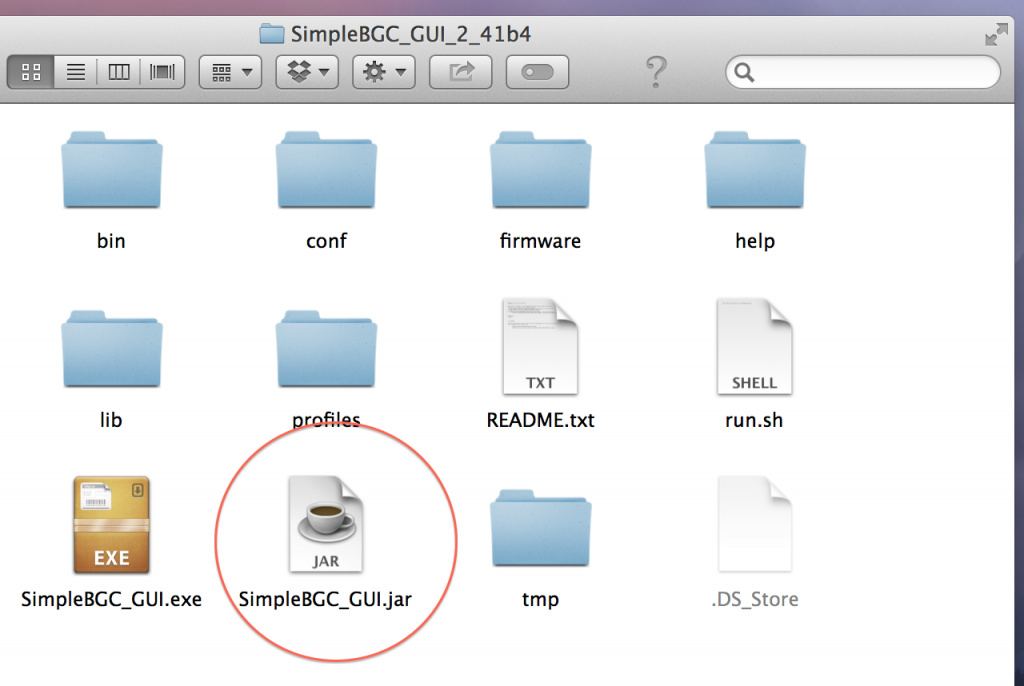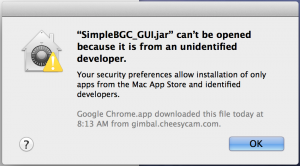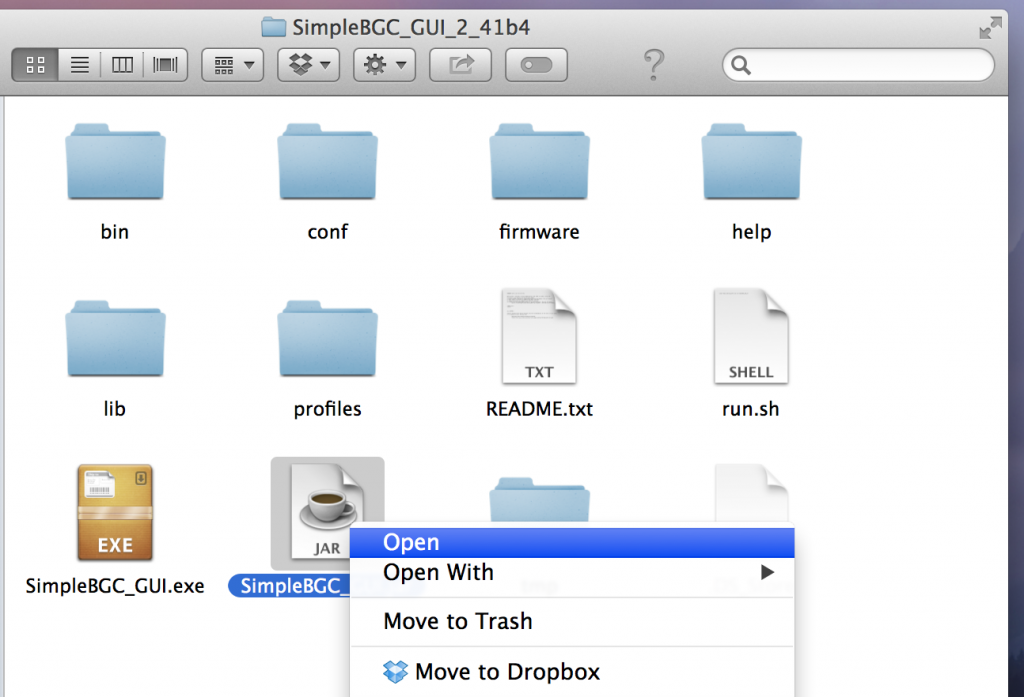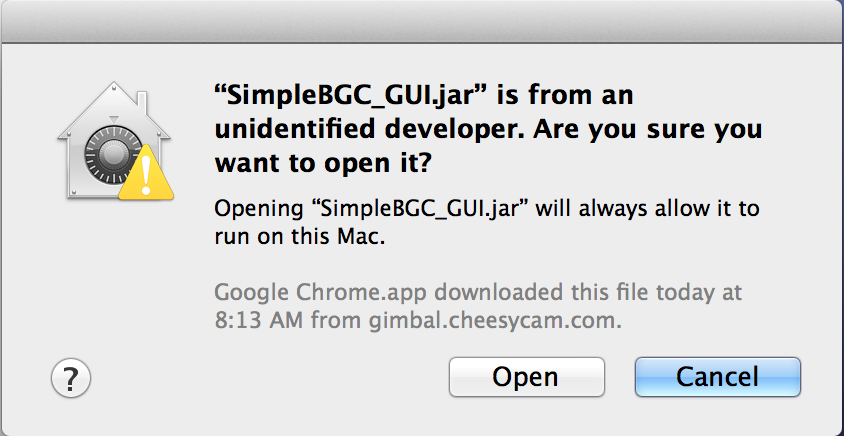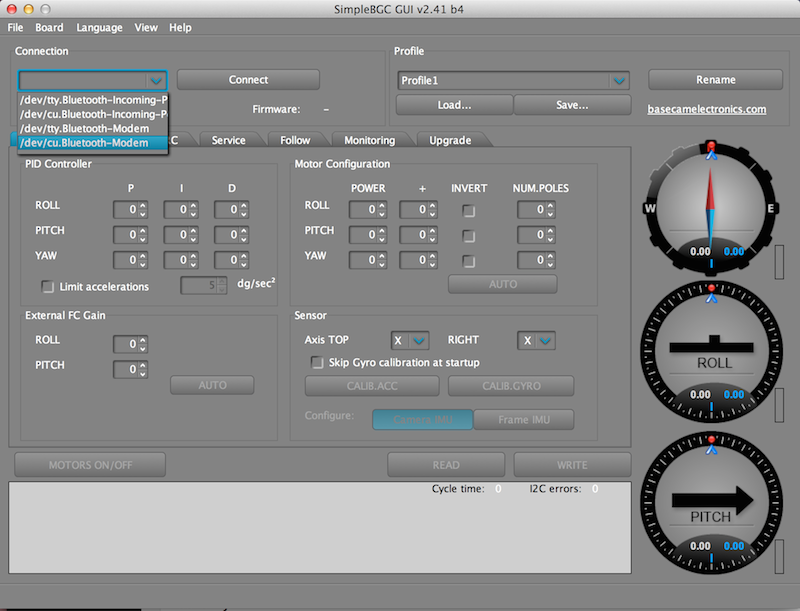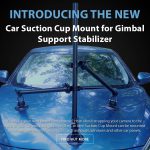IMPORTANT DISCLAIMER: Please know that all CAME-TV gimbals come pre-programmed to properly function and stabilize right out of the box without the need for software tuning. However, if you choose to make adjustments using the SimpleBGC software, you do so at your own risk. If or when you choose to do so, we strongly urge you NOT to make any changes that are not recommended by us. Doing so may affect your gimbal's functionality, and may require you to send it into one of our facilities for repair at your own cost (if still under warranty). Before making any of the suggested changes below, we also advise that you save your current profiles once connecting and/or capture screenshots of each tab & profile. And perhaps most importantly, NEVER UPGRADE YOUR FIRMWARE, even if the SimpleBGC software tells you to.
——
AT-A-GLANCE CHECKLIST - What you'll need in order to successfully connect to the SimpleBGC software.
- A Mini USB cable capable of data transfers (the type used for hard drives, not smartphones)
- Make sure Java is up to date
- Download necessary driver
- Install correct version of software
FINDING THE CORRECT DRIVER AND SOFTWARE
In order to run the SimpleBGC software on a MAC OSX, you first need to download the MAC driver for the software which can be found by Clicking Here>>.
For Windows computers, when you connect the gimbal to your computer, it may automatically install the proper drive. If the driver for the gimbal was not installed then you can find the driver by Clicking Here>>.
Once you have downloaded & installed the driver, you then would need the SimpleBGC software that matches the firmware on your Control Board Here>> (If you are on Windows use the .exe file and for Mac use the .jar file).
ARTICLE: HOW DO I KNOW WHICH SOFTWARE VERSION TO USE WITH MY GIMBAL?
ONCE YOU ARE READY TO CONNECT
(For Mac OSX)
After you have downloaded and unzipped the software, you will see the following files below. You need to make sure to launch the SimpleBGC_GUI.jar file on a MAC system.
You may be prompted with a message saying that your system cannot open the file from an 'unidentified developer'.
If that is the case, you would need to 'Control + Click' or 'right click' on the file and choose Open.
WARNING: In the event that you receive an error message stating a "GUI Version Mismatch," this means that the software version you are attempting to use is not compatible with the firmware used to program your gimbal's board. No matter what, DO NOT UPGRADE THE FIRMWARE, even if the SimpleBGC software tells you to do so. Doing so will wipe your board's settings and prevent your gimbal from functioning normally. Click here for instructions on how to proceed if you are asked to upgrade your firmware.

Shown above: When your gimbal's board (& associated firmware) conflicts with the SimpleBGC software that you are attempting to connect to. Click here for more information.
(Both Windows and Mac OSX)
You should now see the SimpleBGC GUI software. Once the gimbal is securely connected via USB Data Cable, choose the appropriate port (usually the last one), and click connect on the top left.
Please Note: If you are unable to connect the gimbal to the SimpleBGC software, please make sure your USB Cable is a Data Cable. Some USB cables are only used to charge devices and not a true Data USB Cable. Try swapping the USB Cable, reload the software, and try again.
ONCE CONNECTED
WARNING: We must again strongly urge that you do not suggest making any changes to software settings without direct guidance from a CAME-TV representative. Changing the wrong settings can cause malfunction to your gimbal's performance, and may cause the need to send it in for repair at your cost (if still under warranty).
THE BASICS
Typically, the connection port is the last one that is listed on drop down menu (and it is highlighted by default). Once you have it selected, click on the CONNECT button. Once you are connected, you will see values populate the screen. It is only after you successfully connect to the SimpleBGC software is it ok to turn on your gimbal. Turning on your gimbal may be necessary to do on-the-spot testing, such as adjusting motor power, or joystick speeds.
If you are connecting because of erratic behavior from your gimbal (shaking, spinning), you can always simply hit the MOTOR ON/OFF switch to temporarily deactivate the motors, but keep the gimbal powered up and connected.
Once you have familiarized yourself with the software, and have made the necessary changes (ex: increased motor power), you can click on the WRITE button to save your settings.
Once you have all the changes necessary and are ready to discontinue use, simply hit the DISCONNECT button on the top left of the screen. Once disconnected, you may remove cable from your gimbal and resume use.