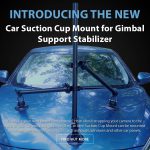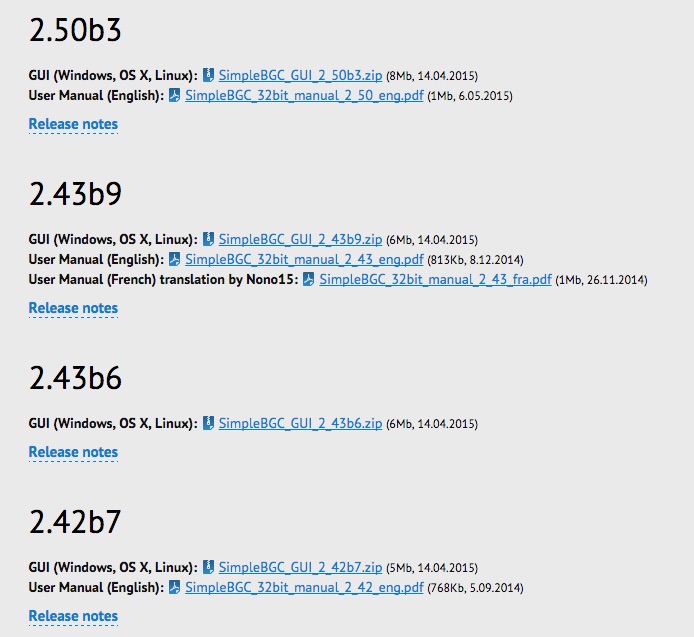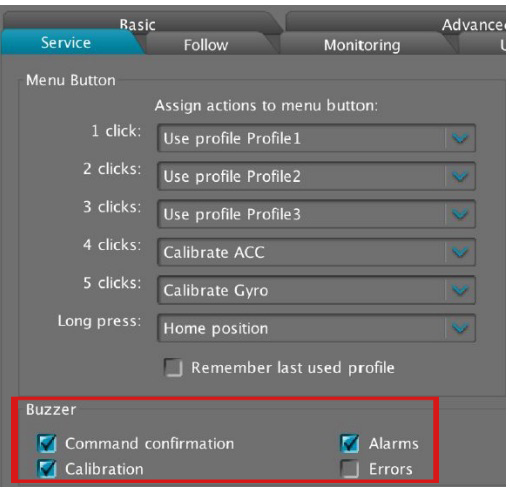A few common questions that we receive from customers regarding our gimbals are (A) Does my camera & lens combo work? and (B) What is the gimbal's maximum payload?
Though this information can be found on all of our gimbals' respective product pages, below you will see a quick index showing the appropriate camera types along with the maximum payloads that each gimbal is designed to support.
CAME-Prophet
Cameras supported - Medium-sized DSLR cameras, including Canon 5D/7D Series, Panasonic GH4, Sony A7r/A7s series, etc.
Maximum Payload (including lens & accessories): 6.6 lbs / 3 kg
CAME-8000
Cameras supported - Larger camera setups, including BMCC, CANON C100/C300, RED EPIC, CANON 5D Series/7D Series, etc.
Maximum Payload (including lens & accessories): 11 lbs / 4.9 kg
CAME-TV Prodigy
Cameras supported -Larger camera setups, including SONY FS7, BlackMagic Design URSA MINI, RED RAVEN, RED EPIC, CANON C100/C300, CANON 5D Series / 7D Series, etc.
Maximum Payload (including lens & accessories): 15lbs / 7kg.
CAME-7500/7800/ARGO
Cameras supported - Medium-sized DSLR cameras, including Canon 5D/7D Series, Panasonic GH4, Sony A7r/A7s series, etc.
Maximum Payload (including lens & accessories): 6.6 lbs / 3.0 kg
Mini 3
Cameras supported - Smaller to medium-sized DSLR and mirrorless cameras, including BMPCC, Panasonic GH4, Sony A7r/A7s series, etc. with lighter lenses.
Maximum Payload (including lens & accessories): 2.6 lbs / 1.2 kg
Note regarding lens adapters: We strongly suggest that only native lenses be combined with your cameras while being mounted on these gimbals. Lens adapters such as metabones will add excess weight to the setup (plus usually attached to heavier lenses), which will exceed the max payload, and prevent your gimbal from balancing properly.
CAME-Mini 1, Mini 2, Single, Optimus,
Cameras supported - Small mirrorless cameras, including BMPCC, Panasonic GH4/GH5, Sony A7r/A7s series, a6300, etc. with lighter lenses.
Maximum Payload (including lens & accessories): 2.6 lbs / 1.2 kg
Note regarding lens adapters: We strongly suggest that only native lenses be combined with your cameras while being mounted on these gimbals. Lens adapters such as metabones will add excess weight to the setup (plus usually attached to heavier lenses), which will exceed the max payload, and prevent your gimbal from balancing properly
View CAME-TV's entire line of gimbals here.

 .
.