CAN BE MOUNTED ON NOT-SO-COMPLETELY FLAT SURFACES
CHECK OUT THE MAGIC ARM SUCTION CUP MOUNT
We use third-party cookies that help us analyze how you use this website, store your preferences, and provide the content and advertisements that are relevant to you. However, you can opt out of these cookies by checking "Do Not Sell or Share My Personal Information" and clicking the "Save My Preferences" button. Once you opt out, you can opt in again at any time by unchecking "Do Not Sell or Share My Personal Information" and clicking the "Save My Preferences" button.
Owners of our CAME-Argo and Mini 3 might have noticed something different in each gimbal's battery configuration. We are now using a battery case that has 18650 LiPo batteries allowing you to remove them, charge them and immediately replace them with a backup set of fully charged 18650 LiPo batteries that you might have on standby. This allows you to keep cycling through numerous sets of batteries for an extended gimbal run time.
As with all LiPo batteries it is never good to over-discharge the battery. Over-discharge is when a battery cell voltage drops below the level of circuit protection limit. Once a LiPo battery is over-discharged, it is more than likely that it cannot be recharged and new one would have to be purchased.
We strongly recommend that when the gimbal is not in use or is in storage, to remove the 18650 LiPo batteries from the battery case. Failure to do so can result in over-discharge of the battery/batteries.

YouTube Reviewer MrCheesycam gives us a thorough breakdown of the updated battery packs in the video below:
If you are already in contact with a CAME-TV support associate regarding a problem or concern with your product, then we recommend sending videos in 1 of the 4 ways listed below. In the video itself, you can simply shoot it with your smartphone and through your POV (or while mounted on a tripod). It is easiest for us to diagnose and troubleshoot a problem remotely if we see exactly what you see.
(Ex: If you are reporting a problem with a shaking gimbal, shoot the video so we see the gimbal in the shot. Do not send a video from the gimbal camera's point of view).
1. Unlisted YouTube Video - Please upload a video to YouTube, save it as Unlisted and then send us the link.
2. DropBox shareable link - Simply upload the video to your DropBox account and provide us with a shareable link.
3. Vimeo Link (Password Protected) - If you have a Vimeo account, you can upload the video and encrypt it with a password for external viewing. You can then send us the video link along with the password that unlocks the viewing restrictions so we can view it on our end.
4. WeTransfer.com Digi-Delivery - If you do not own or have access to any of the accounts listed above, then you can send us your movies for free using WeTransfer.com. You can send multiple files up to 2GB per email for free and no account or membership is needed.
NOTES:
Why do I need to send a video for support?
- First and foremost, by giving our technical staff a first hand look at the issue that you are reporting, they may be able to recognize the problem more easily and in turn provide a timely solution.
- In the past, there have been incidents where customers have presented false claims of product malfunction/defect in order to receive a replacement for their product (which in truth was not defective). Providing a video is a way to show us and confirm that there indeed a manufacturing flaw with an item that is in need of support and/or repair.
Can I just send the video as an email attachment?
- We'd prefer that you DO NOT send videos through email attachments for several reasons.
1) Our support team uses a 3rd party email ticketing/organization system that limits all attachments to only 7mb. Most videos usually are larger in file size and will not be transmitted successfully.
2) Our email software is very sensitive in its security features, and at its discretion, will put suspicious emails with attachments into a spam/junk mail folder, which we likely will not be able to immediately see.
It has been brought to our attention that SimpleBGC GUI version 2.55 b3 is no longer available on the Basecam Electronics website. Since this software is developed externally by a third party company, we have no control over its availability through that site.
However, we know that many of you have CAME-TV gimbals that require this particular version of the software (and associated firmware). So we will provide you with a download link to the 2.55 b3 GUI version by clicking here.
If you are unsure of which software version you should use, then click here.
It has been brought to our attention that a small batch of instructional DVDs that came with our CAME-8000 gimbal are not readable in certain regions. Unfortunately, this small quantity of discs were not universally encoded, and hence are not viewable on some customers' DVD players or computers, depending on what country they're being viewed in.
Luckily, we have some of these videos online that can be used as a guide when getting started with your 8000 gimbal.
MrCheesyCam, posted this quick review on the new CAME-TV Sony A7RII Cage.
With the recent release of the long awaited Sony A7RII camera, the CAME-TV A7RII Cage is designed specifically for the A7RII to fit snug in the cage itself. It's CNC machined from aluminum making it lightweight, but also extremely strong. The base plate and the top handle thats included with the A7RII Cage, has industry standard 15mm rod mounting points for attaching accessories like a follow focus and/or a matte box.
Click below for more information on the new CAME-TV Sony A7RII Cage.
Brushless Motors can be wired to spin in clockwise or counterclockwise, and the software to control them can automatically change directions. Motors on Gimbals can also be mounted in many different ways, so the software needs to detect which way is the proper rotation for your setup. This is when you may need to use the Invert option under Motor Configuration.
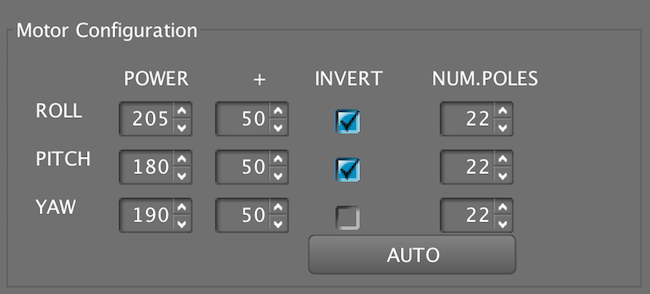
IMAGE IS AN EXAMPLE. DO NOT COPY THESE INVERT OPTIONS DIRECTLY. FOLLOW INSTRUCTIONS BELOW.
Before starting this process make sure you have the Sensor Orientation setup correctly. This information is required when checking Motor direction. If you are unsure about your Sensor positions, check this article.
Once you have your sensors setup correctly, follow the instructions in the video below to determine if any of your Motors require the Invert option selected for your Gimbal.
We understand that many people want to Tune their Gimbals for different characteristics. But instead of downloading and sharing profiles, Keep in mind that Profiles carry several settings that are unique to your system. Instead of downloading and installing complete Profiles just for PID settings, we suggest just changing your PID settings manually through the software. This way you don't affect other settings such as Motor Invert Options, RC Settings, Sensor Positions, Follow Modes, etc.
If your gimbal beeps several several times (approximately 13 times) whenever you restart the system, this could be a Calibration Mode. If it continues to beep non-stop, this most likely is a Low Battery Warning (see here).
When your Gimbal is going through a Calibration process it is important to have the entire gimbal level, hold the camera level, and also hold the gimbal frame square and centered. Once it is done calibrating, the gimbal should hold the camera position. If you allow the calibration to process while the gimbal or camera is not level, the calibration will be set to whatever position you allowed it to process.
We suggest disabling this feature and to only perform Calibration Manually when needed. To disable the Calibration process each time you restart, connect to the software and select the option 'Skip Calibration on Startup' under the Basic Tab.

Make sure to click on the Write Button to save your settings. Now each time you startup, the Gimbal will boot up immediately.