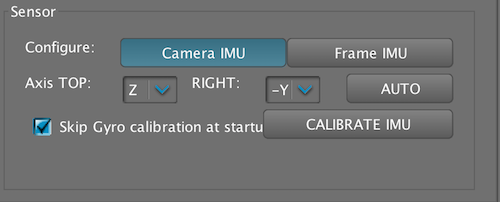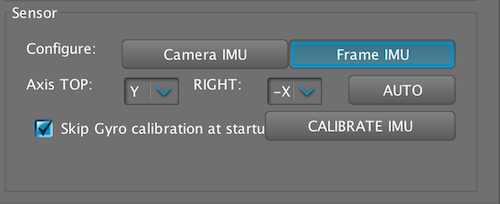Below is a list of authorized versions of the SimpleBGC GUI software to use with our CAME-TV gimbals. Instructions for connection and use can be found here. If you are unsure of which version below is appropriate for your gimbal, click HERE.
2.63 b0 Currently available for the CAME-Prophet gimbal only. Contact us if needed.
2.60 b4 Currently available for CAME-Prodigy and newer CAME-Optimus models only. Contact us if needed.
2.56 b7
GUI (Windows, OS X, Linux): SimpleBGC_GUI_2_56b7.zip (8Mb 20.01.2016)
User Manual (English): SimpleBGC_32bit_manual_2_5x_eng.pdf (1Mb 29.06.2016)
2.55b3
GUI (Windows, OS X, Linux): SimpleBGC_GUI_2_55b3.zip (7.95Mb 17.02.2015)
2.50b3
GUI (Windows, OS X, Linux): SimpleBGC_GUI_2_50b3.zip (8Mb 14.04.2015)
User Manual (English): SimpleBGC_32bit_manual_2_50_eng.pdf (1Mb 6.05.2015)
2.43b9
GUI (Windows, OS X, Linux): SimpleBGC_GUI_2_43b9.zip (6Mb 14.04.2015)
User Manual (English): SimpleBGC_32bit_manual_2_43_eng.pdf (813Kb 8.12.2014)
If you are in need of 2.60 b4, contact us first.
SimpleBGC GUI software is developed and provided by BasecamElectronics.com.