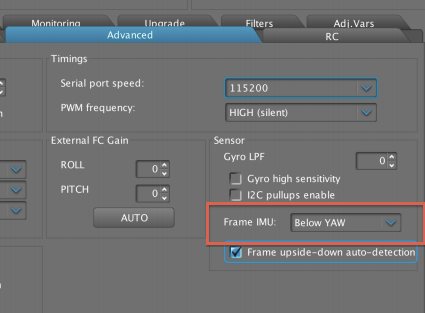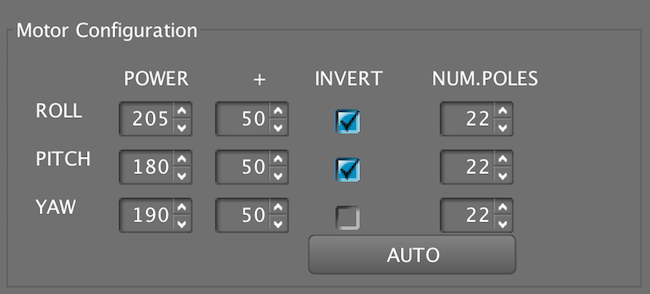We must first note that all CAME-TV gimbals are pre-programmed and quality-tested to function right out of the box. No additional software tuning or firmware upgrades should be necessary. However, if you would like to make minor tuning adjustments with the SimpleBGC software at your own accord- such as changing joystick speeds, decreasing motor power, etc. - we suggest that you first SAVE the gimbal's default, factory-programmed settings before making such changes.
Should something go wrong as you're making the changes, you can always revert back and load the original default profiles. And please note that the profiles that you save contain settings that are unique to your gimbal. Sharing these profiles with other gimbal owners is not advised and can make their gimbal inoperable.
And perhaps most importantly, under no circumstances do we advise upgrading your firmware. Doing so will wipe your settings and make your gimbal inoperable. The only way to potentially make it functional again would be to send it back to a CAME-TV support facility for repair (at your own cost if out of warranty).
[IMPORTANT NOTE:] Your saved Default Profile is configured to the default Firmware installed on your Gimbal. If you attempt to upgrade your firmware, the saved Default Profile will no longer be valid.